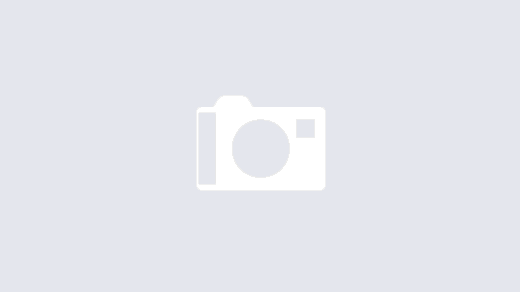Some people do find a hard time installing WP Rocket on Pantheon since it creates files on a write-protect folder set by Pantheon Platform.
The solution was to create a symlink and point to the write permitted folder which is the wp-content/uploads folder.
Please take note that this step is not recommended to be used on any SFTP app but only on the SFTP command line. Since creating symlinks over SFTP have inconsistencies between clients. The process below was tested using MacBook Pro (Mojave), Ubuntu 18.04.4 LTS, and Windows 10 (Release 1909)
- Create a folder cache and wp-rocket-config on wp-content/uploads folder on DEV first (later would be TEST and LIVE).
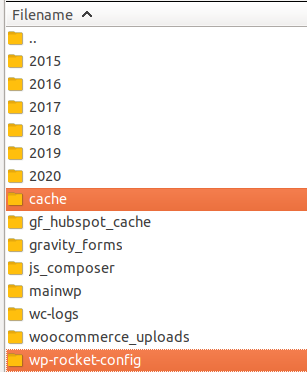
- Remove the wp-content/cache folder. If there is a wp-content/wp-rocket-config folder, remove it also.
- Create a symlink via the terminal command line.
Note: Be sure that you are in the wp-content folder.
$ ln -s ./uploads/cache cache
$ ln -s ./uploads/wp-rocket-config wp-rocket-config
- Commit and push the symlink via git.
- Create the folder cache and wp-rocket-config in
wp-content/uploads for TEST and LIVE. - Commit and deploy code to TEST and LIVE.
- Activate the WP-Rocket plugin and apply the license code.
Hopefully, this will help users install the WP-Rocket Plugin on the Pantheon Platform.
Happy Coding.