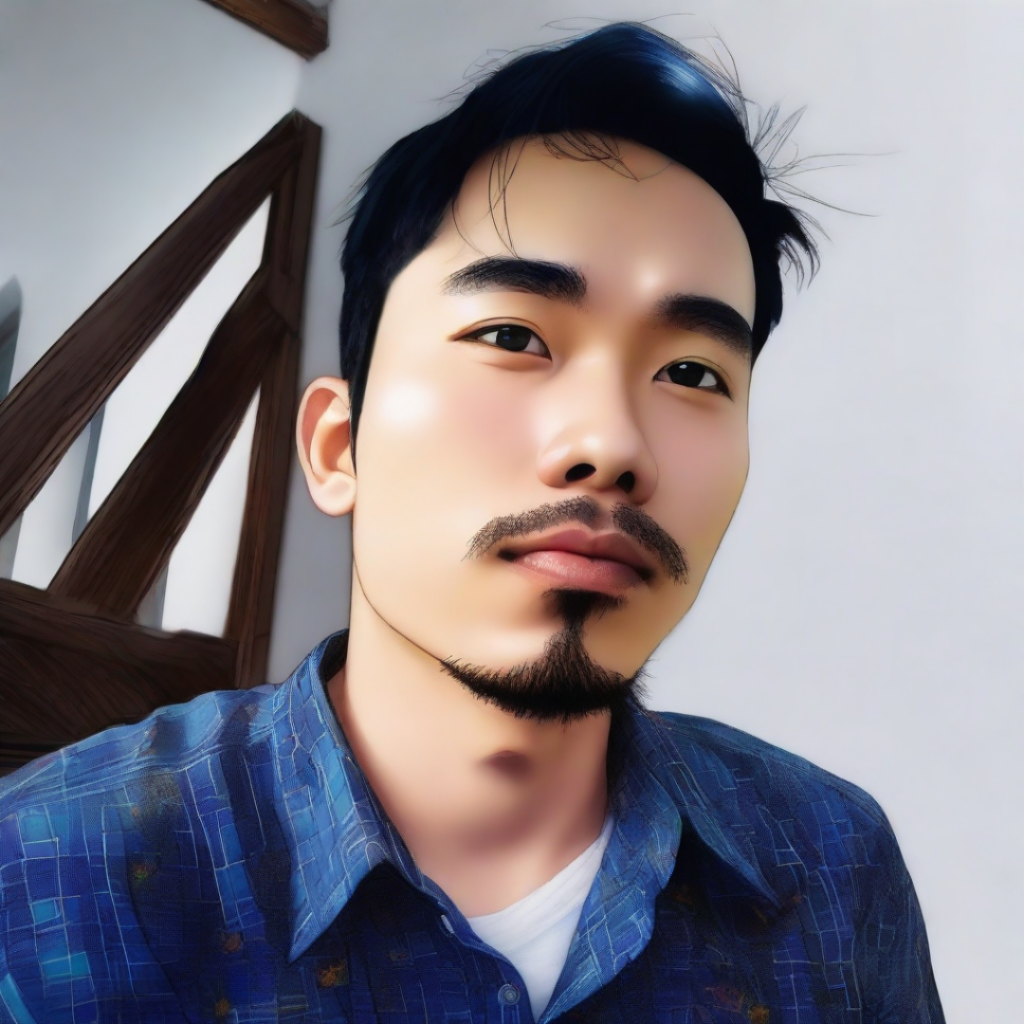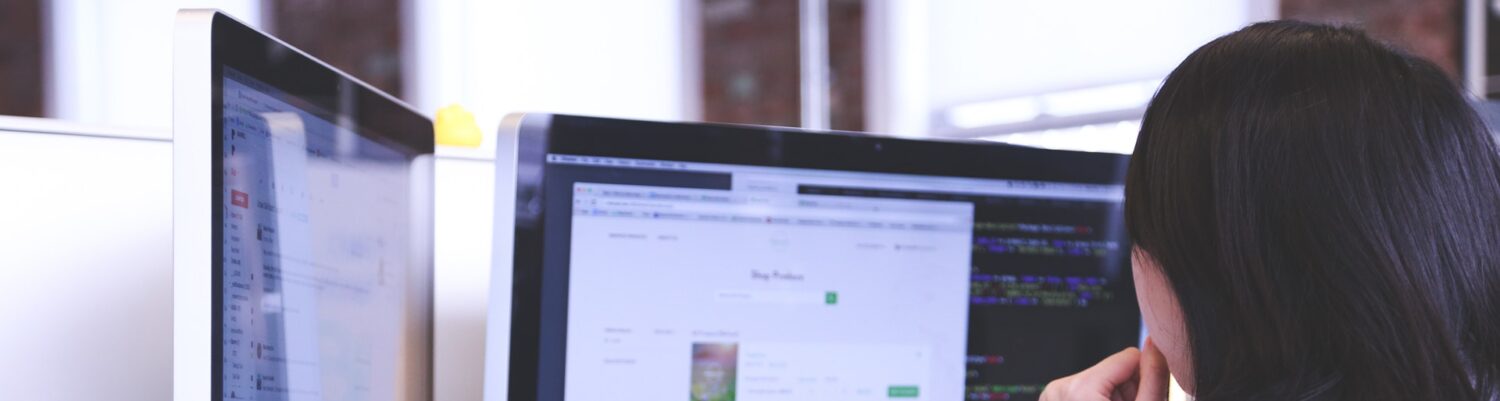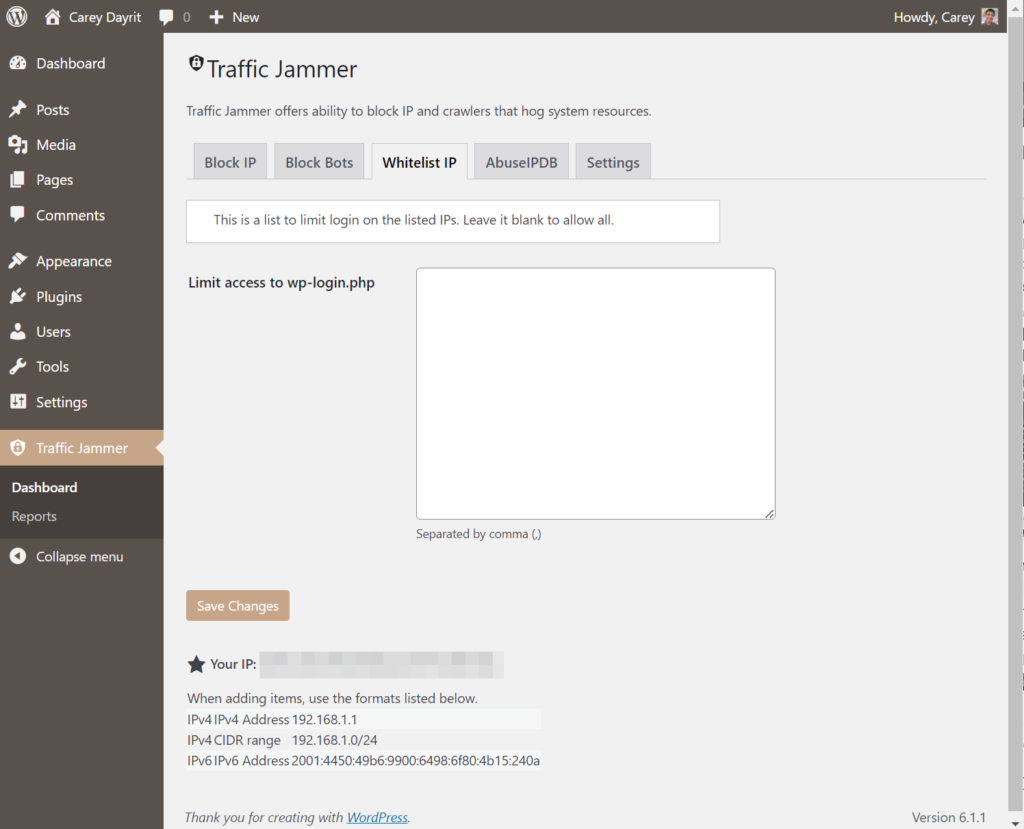Product Description
🎉🎉Latest And Most Comfortable Men’s Sports Slippers, Sandals, Flip Flops🎉🎉【Louluen】
💕💕Start The Right Shopping Choice
✅The Our Supply Chain Is Complete, The Quality Is Good, And The After-Sales Service Is Perfect!Thank You For Your Attention And Recognition!
❗❗ All products after production, inspection, directly into the packaging bag, the shoes itself of the material, glue smell can not be dispersed immediately, the buyer after receiving the goods unpacked shoes in the air vent for a few hours, the smell can be dispersed.
🌟 If you have any problem, Please contact us as soon as you receive the goods.
💕We Are A High-Quality Footwear Brand With Carefully Selected High-Quality Materials With The Following Features:
• Durable And Lightweight
• With “Lightweight” Technology Adapts To Local Foot Standards For Comfort During All-Day Activities
• The Combination Of Soft Soles Makes It Not Easy To Fatigue When Wearing.
• Futuristic Design With Attractive And Diverse Colors
• Suitable For Use In All Conditions And Weather
🚀🚀[Product Details]
Upper: Elastic Band+Round Rope
Sole: High Elastic EVA+PVC Combination Sole
Applicable: Fashion Urban Office Daily Beach
Color: Black/Green/Blue
Size: 39 _ 44
39=8=25.5cm
40=9=26.3cm
41=9.5=27cm
42=10=27.3cm
43=11=28cm
44=11.5=28.6cm
✅✅Precautions:
** Admin Will Provide Information Within Up To 1×24 Hours If The Ordered Item Color Is Blank.If There Is No Reply Within 1×24 Hours, Then The Color Will Be Sent “Random” Because There Is A Delivery Time Limit (Thank You For Your Understanding🙏)
** 1.0kg Fits 3pairs Sandals
** If You Have Any Inquiries, Please Message Our Store Admin Via Chat
** Don’t Forget To Follow Our Store And Follow Our Special Promotions At Any Time
** Comments Are Very Meaningful For BLBshoe To Serve You Better In The Future (If You Are Satisfied, Please Give A 5-star Review, If You Are Not Satisfied, Please Confirm With Our Admin The Problem You Encounter To Find The Best Solution)🙏 😊