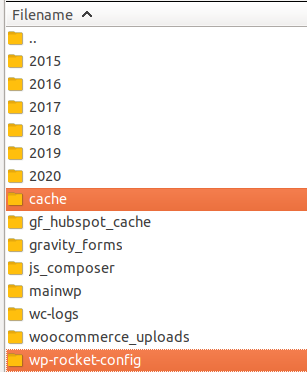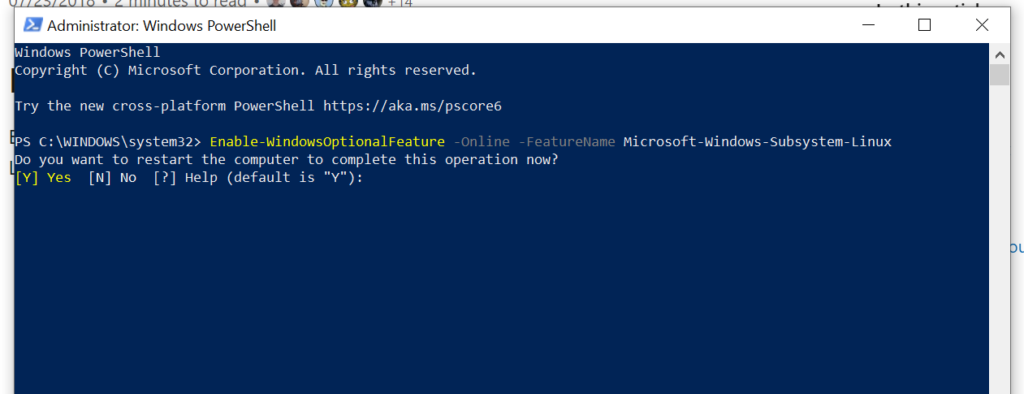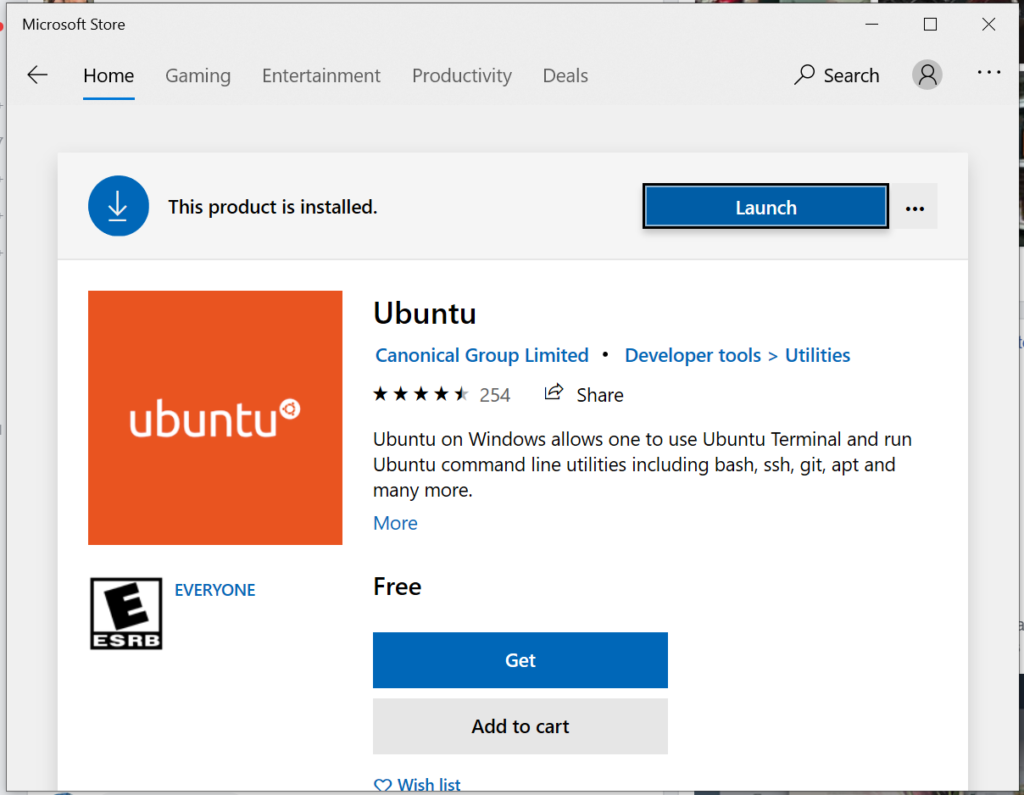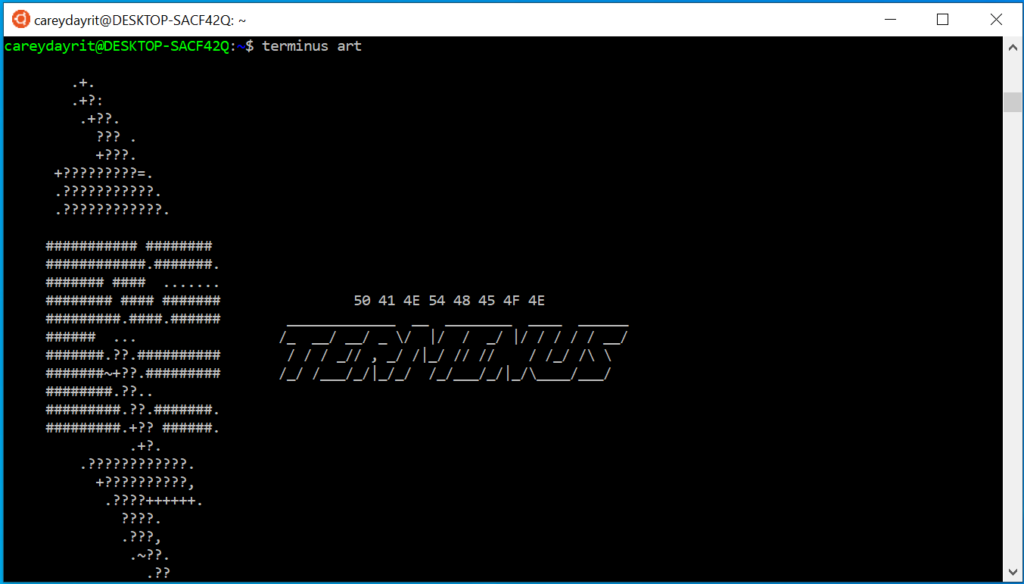FileZilla is an FTP client that allows you to upload and import files to and from the Pantheon server. This app allows you to copy several files at the same time. It is a cross-platform software that is available on Windows, Mac OS, and Linux.
This article will walk you through the steps of downloading and uploading your WordPress or Drupal site on Pantheon.
Download Filezilla
If you don’t already have FileZilla installed, grab the most recent update and install it on your computer.
Start Filezilla
Start FileZilla by looking for the application on the start menu or search bar on Windows, on the applications folder on Mac OS, and search for Ubuntu. Keep in mind that Pantheon uses a non-standard port for SFTP, and the protocol must be SFTP rather than FTP.
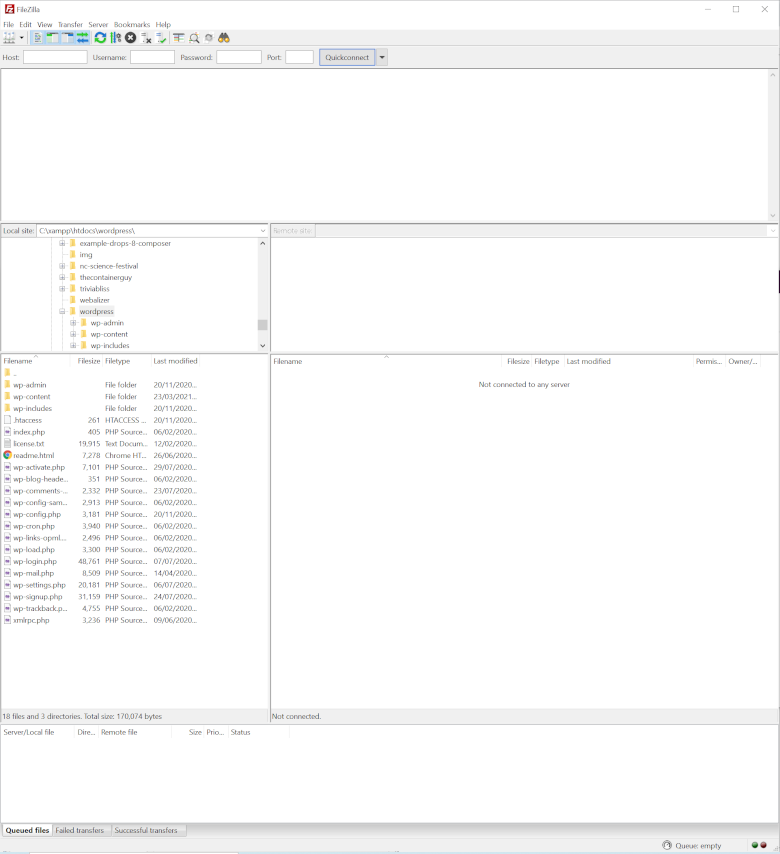
Create a New Site
Click the Site Manager Icon, that would be the Icon under the File menu.
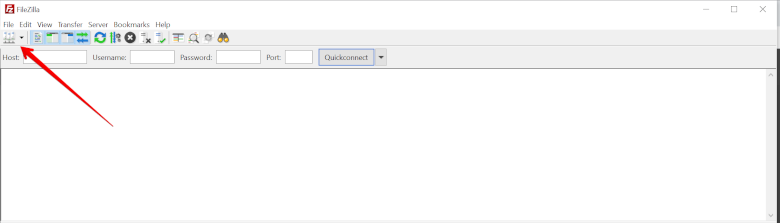
This would prompt the Site Manager window that would allow a new connection to be made on Filezilla.
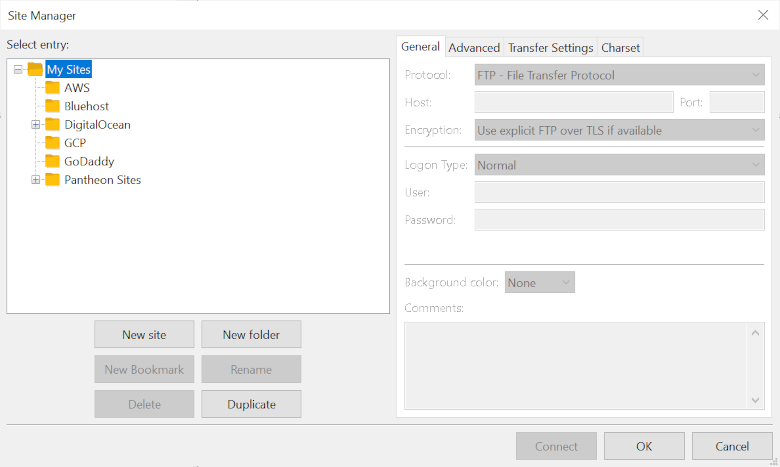
Click the New Site button and put details from the Site Dashboard Connection Info from Pantheon. Use the password that is being used on Pantheon User Dashboard. Make sure the Protocol is in SFTP and is using port 2222.
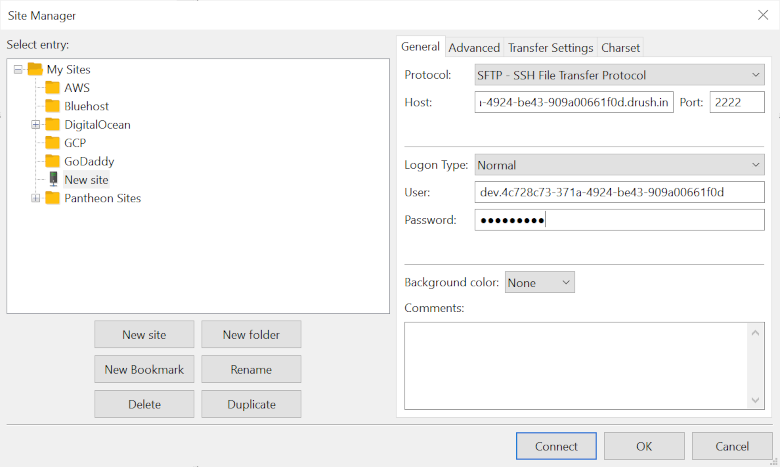
Select to accept the server’s host key for the current session so it is stored in the cache. This will allow you to connect to the server and manage your files for the current session.

To get to the site’s root simply navigate to the code folder and you will be able to continue managing your files as normal.