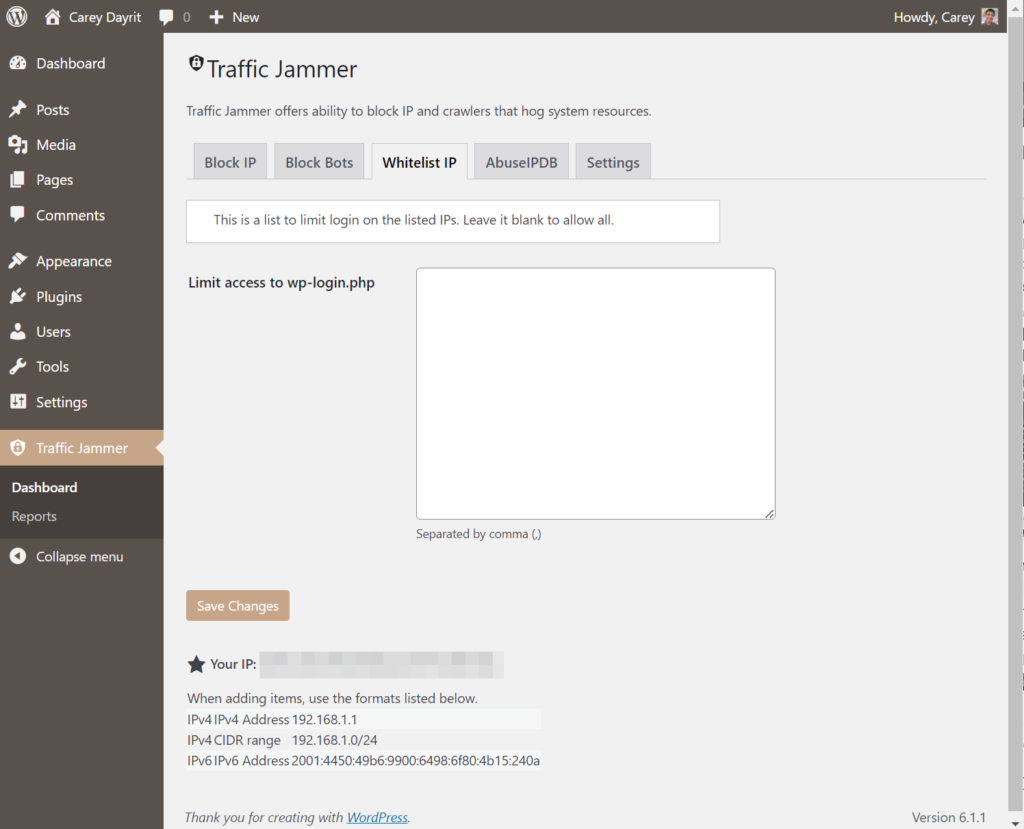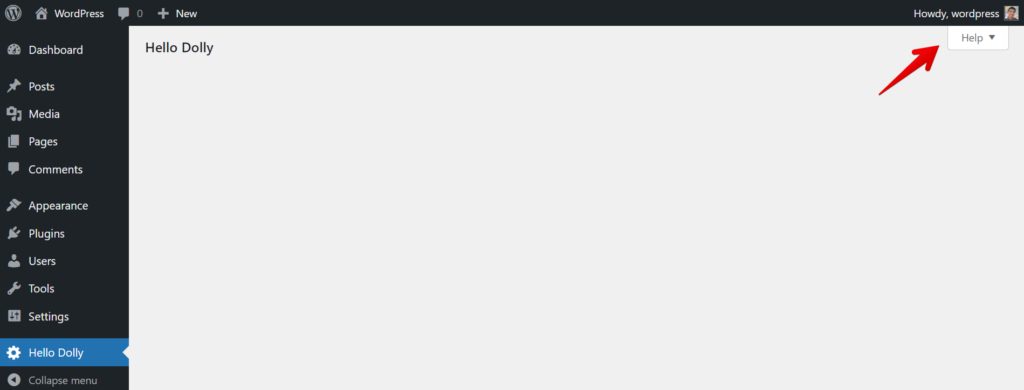- Backup your local WordPress site: Before you start the migration process, make sure to back up your local WordPress site. You can use a plugin like UpdraftPlus or manually back up your site by copying the files and exporting the database.
- Export the local database: To export the database, you would need a MySQL application, like:
- PHPMyAdmin
- MySQL Workbench
- Navicat for MySQL
select the database associated with your WordPress site, and click on the Export button. Save the exported file as a .sql file.
- Create a new database on your live server: You’ll need to create a new database for your live site. You can do this through your web host’s control panel (such as cPanel or Plesk).
- Import the database to the live server: Log in to the phpMyAdmin or your web host’s MySQL manager on your live server and select the newly created database. Click on the Import tab and select the .sql file from your local site to import it to the live database.
- Update the WordPress configuration file: You’ll need to update the WordPress configuration file (wp-config.php) with the new database information for your live site.
- Upload the files to the live server: Use an FTP client like FileZilla to upload the entire WordPress folder from your local site to your live server. You can either upload the files to the root directory of your domain or a subdirectory, depending on where you want your live site to be accessible.
- Update URLs in the database: If you are moving your site to a new domain or URL, you’ll need to update the URLs in the database. You can use a plugin like Better Search Replace or run a SQL query in phpMyAdmin to change the URLs. This is an excellent tool for replacing the URLs https://rudrastyh.com/sql-queries-to-change-wordpress-website-domain.
- Test your live site: After completing the above steps, check your live site to make sure everything is working correctly.
Note: Before making any changes to your live site, it’s always a good idea to make a backup of your live site in case you need to revert to the previous version.