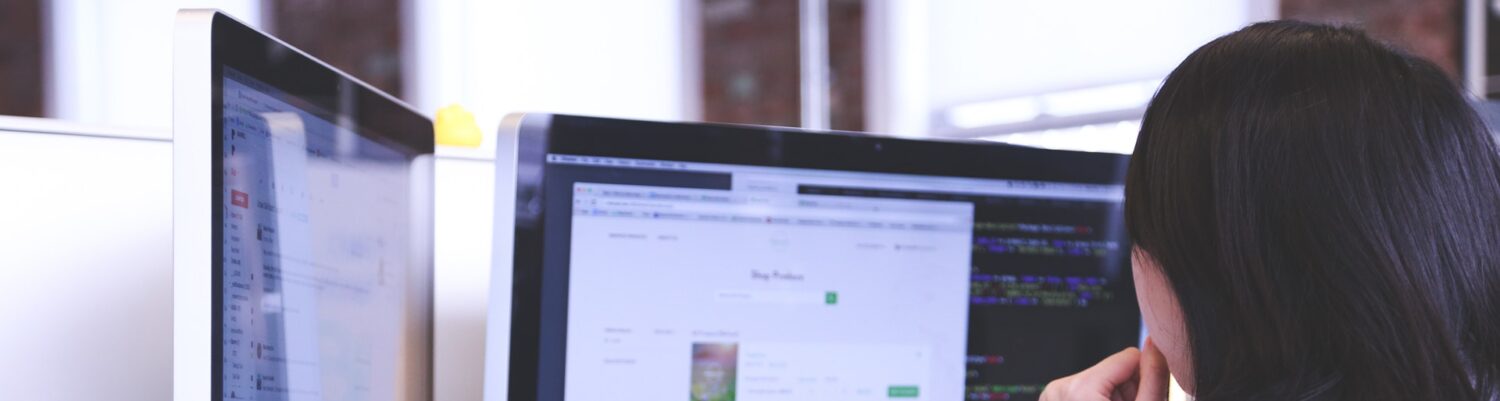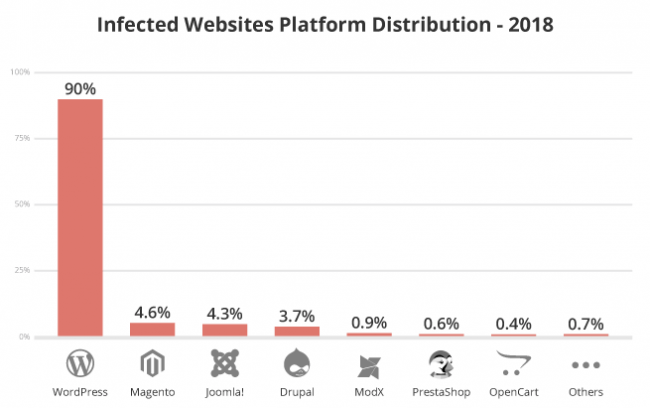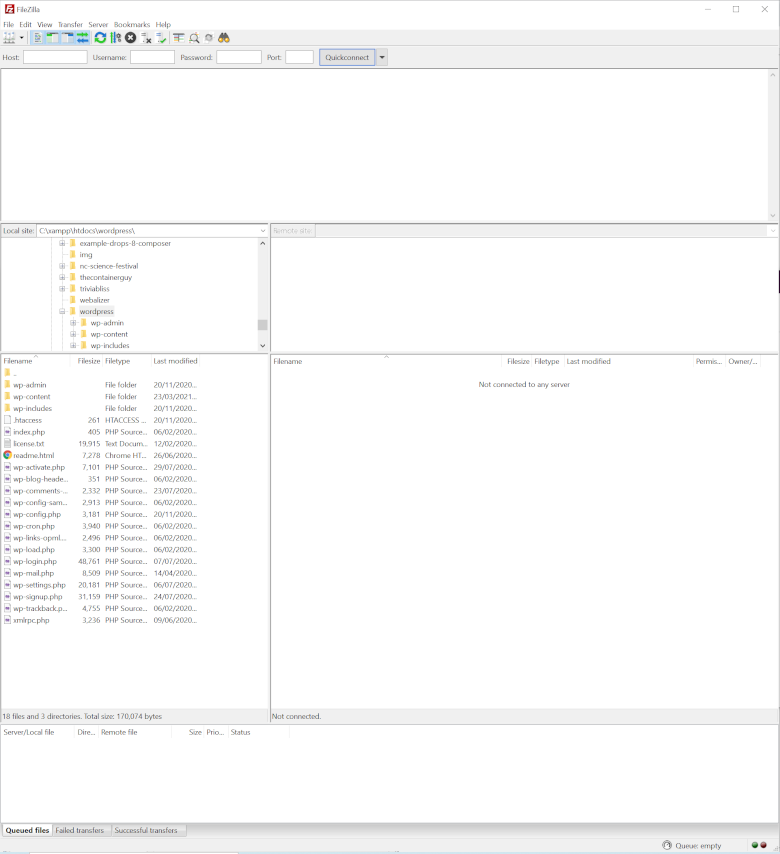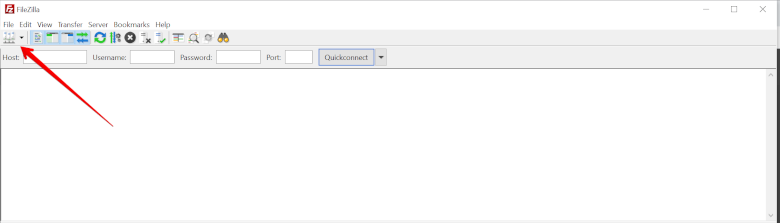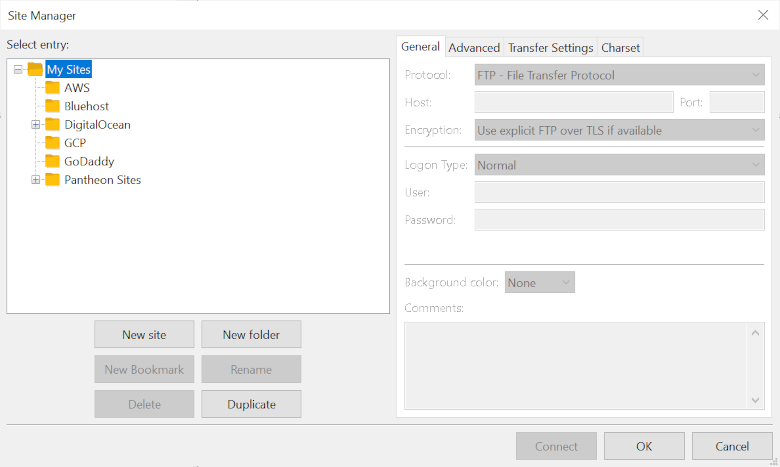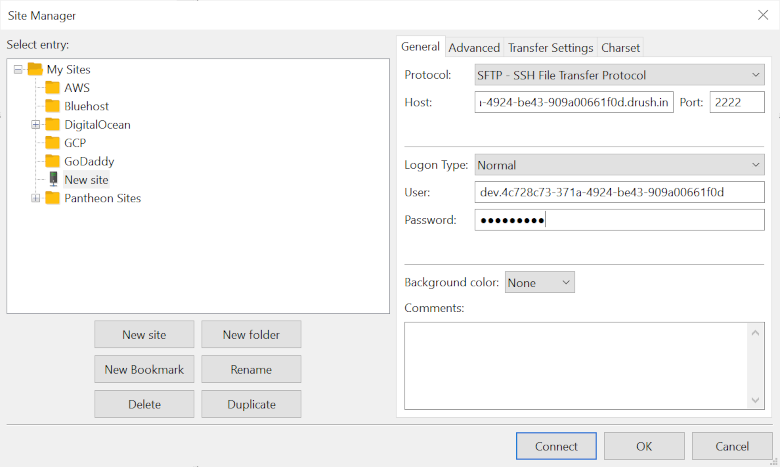Do you want to start your own blog or create your company’s landing page but you don’t know how? Eyes here, I may have something that can help you. If you want to create a website then I suggest a content management system like WordPress as the software to be used. Let me tell you why.
What is WordPress?
Back when the internet was still emerging, you have to learn how to use codes in order for you to create a website. Codes to change the background of your website, font style, font size, buttons, and many more.
Now, that we already have advanced technology, we will no longer do codings. We can readily access software such as WordPress, where we can easily create a website. With WordPress, you won’t have to go through coding anymore, you can customize your website and WordPress will automatically do the coding for you.
WordPress powers over 30% of the entire internet and is one of the most popular website publishing programs in the world. WordPress earned its number 1 spot because it is highly recommended for starters. Many newbies use this software because of its advantages, other than that it is free. WordPress is available online so it is accessible anywhere you are as long as you have access to the internet.
Why is it recommended for beginners?
WordPress has a variety of 11,000 themes and template layouts that would determine the look and style of the website. You are free to choose the themes and layouts that you want. You can tweak the text, choose fonts and font sizes, upload your images or videos, create buttons, and many more so you should try to have fun and explore it a little bit more.
Whether you like to create a marketing website or a portfolio, plug-ins and widgets are available to help optimize the functionality of your website. It is very beginner-friendly because it has instructions and captions to guide you when you explore and discover the website more.
Advantage of WordPress
Let us now talk about the advantages of WordPress.
- It is free, you can download the software at WordPress.org
- WordPress allows you to really own your website and allows you to use your own unique domain name. Some software doesn’t allow you to have your own domain name. An example would be like this, companyname.com or brandname.com
- You can use plug-ins and widgets which help in optimizing the functionality of your website.
- The monetized ads, where you can earn money if you will be allowed to monetize advertisements on your website. Don’t expect that you will be monetizing your website right off the bat. It will take time and you have to learn more about affiliate links and marketing stuff. If you’re running an online store and you want to use WordPress, it is possible plus WordPress has plug-ins and widgets that enable you to do so.
- You will have a variety of choices on what theme you are going to use, you can customize the theme according to your preference. What font styles, size the fonts, font size, colors, buttons you want to add, pretty much everything.
There you have it! If you want to create your own website, you should consider using WordPress. There is a lot of software available online. Read this article again if you want to weigh the advantages and benefits of other software. Have a nice day!